![]() Spotter – een Vista DX tool
Spotter – een Vista DX tool
Dit artikel is met toestemming van de auteur Alex, KR1ST, vertaald in het Nederlands door Frank, PA3CNO. Het orginele artikel kunt u vinden op: http://www.kr1st.com/spotter.htm
Spotter is een gadget voor Microsoft Vista. Een gadget is een kleine web applicatie die in de Sidebar van windows nieuwste operating system Vista draait. Deze gadgets voeren meestal een simpele taak uit, zoals een kalender, rekenmachine of klok. Gadgets zijn ideaal om real-time informatie weer te geven, en het DX cluster is zo'n toepassing.
De Spotter Sidebar gadget geeft je vanaf de desktop snel toegang tot DX-spots zoals die gepubliceerd worden door DX Summit. De website van DX Summit geeft je verschillende manieren om de informatie weer te geven, en dat doet Spotter ook. Welke keuze je ook maakt, Spotter geeft daar altijd de laatste 6 spots van weer. Daarnaast kan je ook een call invoeren en dan houdt Spotter in de gaten of die call ook ergens gemeld wordt binnen de dataset die je gekozen hebt. Dat is handig als je op de loer ligt voor een speciaal DX station op een bepaalde band. Bovendien is er een zogenoemd flyout window beschikbaar die alle spots laat zien naast de 6 die in het Spotter window staan. De spots worden elke twee minuten geupdate.
Het gebruik van Spotter
Na de installatie zal Spotter verschijnen in de sidebar van Windows Vista. Op het onderstaande plaatje staat het gelijk boven de klok. Je kunt de gadget overal in de sidebar plaatsen of zelfs op de desktop als je wil. Als je Spotter om een of andere reden van de sidebar of de desktop verwijderd hebt, kan je Spotter weer inschakelen door de Gadget Picker die aan de linkerkant te zien is:
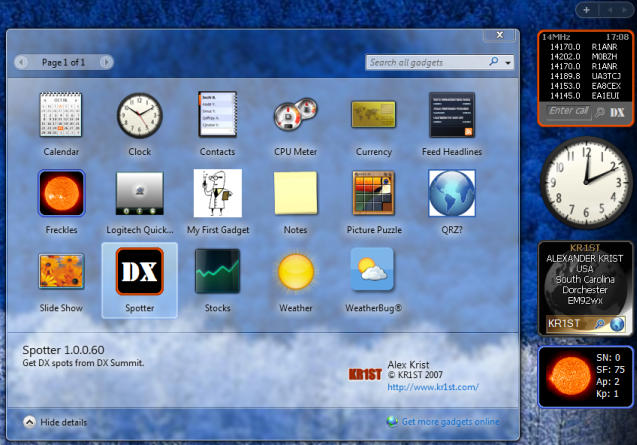
Onderaan de Spotter gadget zie je een veld waar je een call kunt invoeren. Daar zitten ook twee knoppen: een vergrootglas en een knop met de letters "DX". De "DX" knop opent de DX Summit website en het klikken op het vergrootglas start het zoeken naar de call die je in het zoekveld hebt ingevuld.
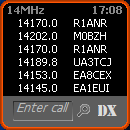
Je kunt een call invoeren door te klikken in het veld waar "Enter call" staat. De letters "Enter call" verdwijnen dan en er verschijnt een cursor. Type de call die je wil zoeken en druk op enter. Binnen een seconde verschijnen dan de laatste spots voor die call. Deze gegevens worden elke twee minuten ververst zodat je dat DX station dat je wil werken op een bepaalde band in de gaten kunt houden. Als je weer terug wilt naar het monitoren van alle spots, maak dan het call-veld leeg en druk op enter of het vergrootglas.
In de linker bovenhoek van Spotter zie je de dataset of de band waar je nu mee werkt. De tijd die in de rechter bovenhoek staat is de tijd van de laatste spot (de bovenste).
Als je de muis over een call in de lijst met spots beweegt, verschijnt er een venstertje met extra informatie over die spot. De melder van de spot wordt weergeven evenals de tijd en de datum van de spot. Ook commentaar dat bij het rapport gevoegd is zal worden getoond:
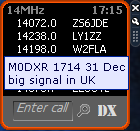
Hoewel dat in het bovenstaande plaatje niet zichtbaar is, wordt de call in het invoerveld geselecteerd. Dat heeft als voordeel dat je meteen een nieuwe call kunt invoeren of de call kunt wijzigen als je een typefout gemaakt hebt.
Als je alle spots voor een bepaalde band wilt zien, klik dan op een willekeurige spot. Er opent dan een flyout window dat de complete lijst weergeeft van DX Summit:
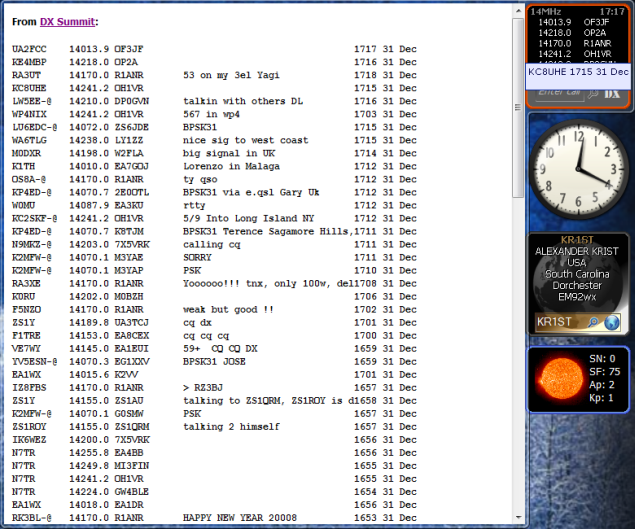
Aan de rechterkant van het flyout window zal een scrollbar verschijnen als de informatie niet in het window past.
Voor het gemak en als eerbetoon aan DX Summit, is er een knop met de letters "DX" opgenomen bij het invoerveld. Als je daar op klikt, kom je op de homepage van DX Summit.
Als je geïnteresseerd bent in spots op een andere band of in een andere mode, klik dan op de instellingen knop: dat is de knop met de steeksleutel aan de rechterkant van de Spotter gadget:
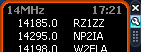
Die knop opent een instellingen pagina die je in staat stelt om aan te geven welke spots getoond moeten worden:
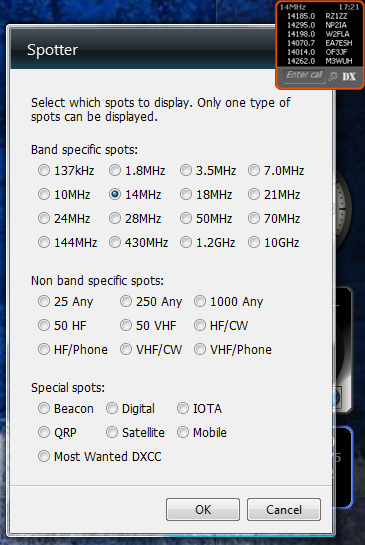
Selecteer de spots die je wil zien en klik op de "OK" knop. De informatie binnen de gadget zal onmiddellijk wijzigen in de informatie die je geselecteerd hebt:
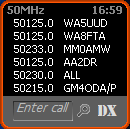
Als je een call had ingevoerd in het invoerveld, dan wordt nu als extra handigheid naar die call gezocht in de nieuw geselecteerde band of mode. Dat stelt je in staat door de banden heen te bladeren om te zien of het DX station waar je naar op zoek bent ergens gesignaleerd is. Waarschijnlijk is het eenvoudiger om "1000 Any" spots in het keuze window te selecteren en dan naar dat station te zoeken Op die manier zijn alle banden en modes in een keer doorzocht.
Downloaden en installeren
Spotter is hier te downloaden. Als je op de link klikt krijg je de vraag of je de gadget wil openen of opslaan. Als je eerst wil opslaan kies de folder waar je dat wil doen in het volgende window. Als je het programma hebt opgeslagen, unzip het en dubbelklik dan op het bestand "spotter.gadget". Vista zal dan vragen of je het wilt installeren. Datzelfde vraagt Vista als je voor "openen" had gekozen bij het aanklikken van de link.
Installeren gaat heel snel omdat gadgets altijd heel klein zijn. De gadget zal onmiddellijk starten in de sidebar.
Net als met elk ander gadget, kan je het verslepen in de sidebar of naar een plek op je desktop slepen. De gadget gaat gewoon door met weergeven waar je 'm ook plaatst. Om 'm af te sluiten klik je op de knop met "x" die naast de gadget verschijnt als je de muis er overheen beweegt. Om Spotter weer te starten kan je in de Gadget Picker op het icon dubbelklikken.
